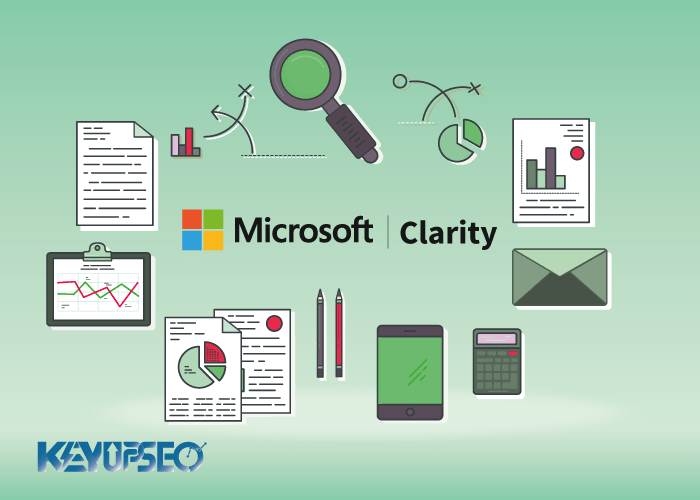
The Complete Guide to Microsoft Analysis Tools
We have explained how to use Microsoft Clarity and how to set up the Microsoft Clarity tool and its reports in this article.
Microsoft Clarity is a new website analytics tool and we at Keyupseo have brought a complete guide to this Microsoft analytics tool.
Compared to Google Analytics and other analytics services, it seems a bit simpler. This tool is free to use and provides useful information on user interaction with the website.
Its user interface is almost simple and makes it easy to read the reports. The dashboard section simplifies the work and provides you with all the information you need quickly.
With the help of analyzing the available information, you act with better strategies for website marketing and SEO to attract more organic traffic. You can increase site traffic by buy Google traffic from the Keyupseo system.
Stay with us to learn about this tool.
What is Microsoft Clarity?
Clarity, like other analysis tools, collects information about site users and understands their behavior well. The information collected by Microsoft Clarity is displayed in the dashboard section and other reports.
Each section is managed separately so that you can analyze various information about user behavior in detail.
It collects interesting information from user sessions and interactions and categorizes them based on device type (mobile, desktop, tablet, etc.), country and other dimensions.
For all of these, you can view Heatmaps and saved sessions. These Microsoft Clarity features help you better understand user behavior.
For example, Heatmaps provide information about what a user has done on a website. You can see what options they clicked on and which part of the page appealed to them the most.
In general, you can use these features to improve the performance of your website.
Key features and reports of Microsoft Clarity
Attractive features have been created in Microsoft Clarity to see important aspects of user interaction with the website. As with other analytics tools, these reports and features are located in the dashboard section.
In the following, we will examine each of them separately.
Dashboard and metrics
As we mentioned earlier, there is a summary view of the reports in the Clarity dashboard section. Almost every metric you need to improve site performance can be seen in the dashboard section.
These options include the number of sessions, the number of users, the number of page views, the duration of user interaction with the page, etc.
The interesting thing is that there is no report for Bounce Rate and Conversion Rate. These two options are generally necessary for all websites. In addition, you currently do not have the ability to compare performance in different time ranges.
Of course, the absence of these items makes new features available. For example, Microsoft Clarity offers reports not commonly found in other analytics tools.
Things like Rage Clicks and Excessive Scrolling indicate that the user is confused or frustrated. A detailed examination of these cases can provide you with a suitable solution for at what point or time path users are disappointed with you.
Fixing the problems of these two reports can improve user interaction. It is also possible to reduce your bounce rate and experience a higher conversion rate.

Microsoft Clarity session record
Clarity Session records users exceptionally well. This tool monitors the mouse movements, scrolling, selection and clicks of each site visitor.
Each of these user behaviors are readily available in session logs. You can get useful information from saved pages. It's actually like you're looking at the user's monitor and seeing their behavior. For more convenience, you can change the playback speed of the records. Any created session can be accessed in the left menu.
In addition, the pages opened, the duration of the user's stay on the page and the clicks made are presented to you in the form of a report. Also, the device used, the operating system of the device and the IP of the user's country are also informed.
By checking these reports, you can check the things that were important for users. In addition, if there is a problem, you can easily fix the issue.
The amount of user interaction through clicks
You can see website visits and the level of user interaction well through Google Analytics. It also provides information such as how the user entered the page. But since most of us used this tool, it is a bit difficult to check user behavior, especially when they are on a particular page. In Google Analytics, this task becomes a little easier with the help of tag manager. But your work is still difficult.
Microsoft's Heatmaps section stores the clarity of users' clicks. By viewing this report, you will have many things to do on your site.
This visual report helps site owners to improve user experience. By viewing this section, you can find out where users have problems and change those parts.
In addition, you can see the popular parts of your site and provide more or better services to users.
Details of clicks are divided into desktop, tablet and mobile. In this way, you understand the behavior of users on each device.
The performance of this section is a bit partial, but it is expected that more facilities will be added to it in the future.
Filter options and custom tags
Filters are a cool feature that comes in handy when using Microsoft Clarity. Generally, analysis tools have this feature, but clarity filters are a little different.
For example, you can see what percentage of users clicked the browser back option after entering the site page. It is ideal to use multiple filters to accurately analyze user behavior.

Using specific tags is also useful for review. Of course, you need to create a code for this. By doing this, you can get unique information from Clarity.
These can be related to the page the user is on, or about the user, and more. Once you create a tag, you can view session logs and heatmaps for specific pages.
Some custom tags are great. They include user-to-customer conversion events based on purchases, registrations, or form completions.
Some filters may be less obvious, but they can still be useful. These cases generally include a person entering the user section of the site or the type of page he sees.
Using the filter features, you can create conditions to observe the behavior of specific users. There is no way to compare the filtered data to all or some of the data. A feature that we may see in the not too distant future.
You can get more information in the Clarity filter section.
Disadvantages of Microsoft Clarity
It is clear that Microsoft Clarity is not an all-in-one analysis tool. Of course, that doesn't make it a bad tool.
The thing we noticed after using this tool is that it doesn't try to be a full-fledged tool. It tries to understand the level of user interaction on the page. This issue is clear from its specialized reports.
Because of these limitations and disadvantages, you should think carefully before ditching your analytics tools to use Clarity.
Microsoft Clarity is not a substitute for Google Analytics
Clarity can't become your complete analytics tool with just a few new features. This is especially important when your site has multiple goals, multiple active marketing campaigns, and many other departments.
But you can use both tools at the same time. For this, it is necessary to click on the Active Google Analytics option in the Settings section and in the Setup tab.

Why should we use Clarity?
There are several reasons why you might want to use Microsoft Clarity.
For example, in no other tool can you get information from sessions so easily. The videos in this section are very helpful and in addition, you will see the efficiency of your website visually.
Using this tool is very simple. As with other tools, by entering the dashboard section, you will receive very useful information in brief. In addition, you can see things related to scrolling, the level of activity or not, satisfaction and dissatisfaction of the user.
There are other common reports on the dashboard page that are commonly found in other analytics tools.
Unlike the simple appearance of a dashboard, heatmaps take you into a vast world of information. A space that is so attractive that you patiently do your research and analysis. Although we are sure that otherwise you will be patiently doing the site performance analysis.
Microsoft Clarity filters allow you to personalize the information you want. For example, you might want to create a filter for clicks that lead to a return to results, to check for bugs on the site.
How to create a project and confirm Microsoft Clarity
To check the information of your website after entering the Clarity website, create a project for yourself in Microsoft Clarity.

After you enter your site information, you will be given a script code that you need to place in the <Head> tag of your site.
This is easy to do in WordPress. Just enter your hosting section and after entering the Theme page, enter the desired code in the Header.php page and in the Head section.
If you want this code to be displayed on certain pages of your site, you must enter it manually in their Head section.
After doing this you can see the website analytics.
Frequently asked questions about Microsoft Clarity
What kind of content does Microsoft Clarity store?
In general, Clarity stores all possible content it receives from the user. People who have access to Clarity account will be able to control the received content.
How do I use the Clarity tool?
You should know that using the Clarity tool is free. To use its services, you need to register on the Microsoft Clarity website. Then put the script code in the site section.
Is it possible to use Microsoft Clarity for subdomains?
You can use Microsoft Clarity for subdomains of a website. For this, you need to add the created script to the pages you want.
How does Clarity collect clicks?
The code for checking Clarity pages checks all the movements of the user's mouse and touch. You will understand this very well by viewing the session recordings.
After placing the script code in the head of the page, when can the clarity information be visible?
When you place the script code in the Head of the page, Clarity will start the data collection activity. You can see your dashboard information 2 hours after the code is activated.
What does Rage Clicks mean in Microsoft Clarity?
Rage Click provides you with information that the user has clicked on an option several times in a very short period of time. This feature can help you find site bugs or slow speed.
What is the meaning of dead clicks or Dead Click?
Dead Click gives you information that the user clicked on a part of the page and no information was provided to him. With this feature, you can find parts that are similar to the click element and change them if needed.
What does excessive scrolling do in Clarity?
Excessive scrolling occurs when a user scrolls more than usual on the page. This could mean poor UX, poor content connectivity and discovery, or other non-standard site interactions. Its high percentage in the reports means that the pages are weak.
What does Quick Backs mean in Microsoft Clarity?
Quick Backs refers to the user clicking the browser's back option very quickly after entering a page. With this feature, you can identify pages that are not attractive or confusing to users.
Release date : 12 October, 2023













