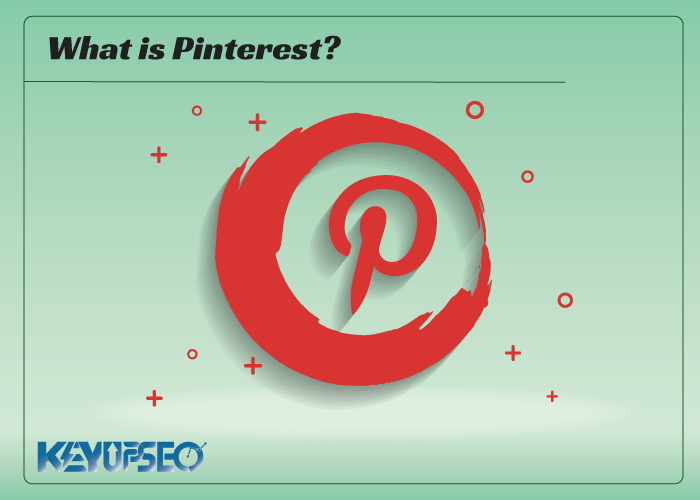
What is Pinterest?
You have probably heard the name of Pinterest many times, and we will explain more about this popular social network in the world that has many users.
You can think of Pinterest like an online wall newspaper. At any moment, you can add the images you want to your boards on Pinterest. You can also use it as a bookmarking tool.
Pinterest is also considered a social network. Users communicate with each other by liking, commenting, saving posts, and sending private messages.
People usually pin or save images they find on the internet to the relevant boards on their Pinterest. Many of the images stored on this network are clickable. And by clicking on these images in a new tab, you will enter the main page related to the image.
For example, Pinterest is a very popular tool for finding many recipes. People search for delicious food images and click on the image that they think is tastier and read its recipe by clicking.
They can also save that recipe to their recipe board for later access.
On Pinterest, it is possible to create a personal profile and a business profile.
In this article, we are going to talk about Pinterest and teach you how it works.
How to use Pinterest? A step-by-step guide to the Pinterest social network
Follow us step by step to teach you how to use this social network.
Using Keyupseo social network tools, you can share your content on social networks and Pinterest.
1- Create your free Pinterest account:
Pinterest is completely free to use, but like any other social network, you need to create an account to work with it.
To join Pinterest, you can create a free account by entering your email and password at Pinterest.com, or you can use your Facebook page or Google account. Currently, as we edit this article, becoming a Pinterest member is very simple.
You only need to have a Gmail account and enter this social network using your Google account at the time of registration. The required information is received from your Gmail.
You need to enter details such as your name, age, gender, language and country, and then select at least 5 categories of topics you are interested in so that Pinterest can show you pins based on your interests.
2- Introduce yourself through your profile
At the top right, you will see a menu with several different options. On the Pinterest page, you can introduce yourself to the contacts with the profile you have created.
If you have a website, you can get backlinks by creating textual content. If you pay attention, most of the content that is published on Pinterest has a link referred to the corresponding site.
Home: This is where you can see all the new Pins of the people you follow, and of course new offers based on the Pins you've saved.
Following: Go to this tab if you want to see only the pins of the users you follow.
Explore: Use the Explore tab to find new pins on topics you're interested in and find new users to follow.
Your name and profile picture: You can refer to your profile on Pinterest at any time by clicking on this option. (If you don't have a profile picture yet, you can click on the three dots on the top right and select edit settings from the bottom menu.)
Messages: This section is marked with a small chat icon. In this section, private messages exchanged with users you follow and users who follow you can be displayed.
Notifications: This section, indicated by the bell icon, displays interactions and offers.
Settings: It is displayed with three dots. Use it to change settings or update your account.
On your profile page and below your photo and profile information, you will see these four tabs:
Boards: Shows all boards with pins you've created.
Pins: Shows all the things you have recently pinned.
Tries: Here you can see all the pins you've opened and posted a message on.
Topics: Suggested topics to follow based on your interests are in this section.
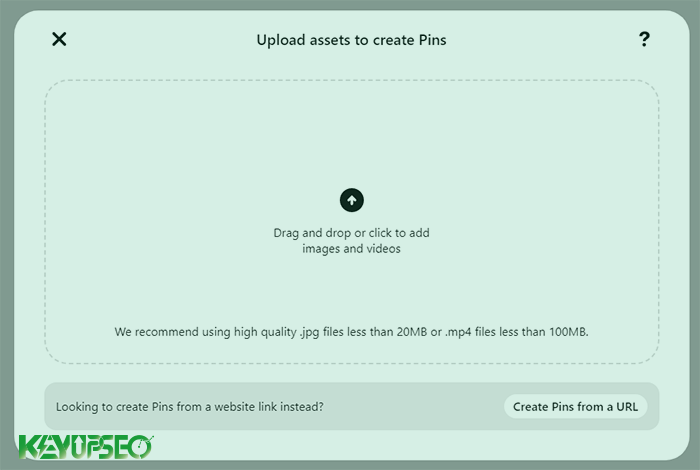
3- Create a board and pin
This part is fascinating. Now that you've taken the time to create your account and know a little about how Pinterest works, you can start adding pins to your boards. There are two ways to do this.
Option 1: Save the pins you find on Pinterest.
To save the pins you found in this popular social network, place your mouse cursor over the pin and click on the red save button on the right side of it. You will be asked if you want to save it to your drive.
Option 2: Save the PINs you have on your computer or found on the web.
Go to your profile, click on the Pins or Boards tab and look for the Create Pin or Create Board button on the left side of Pins or Boards.
Create Pin: If your image is on your computer, you can upload it to the web. However, if what you want to pin is on the web, copy and paste the direct URL into the desired field and then select the desired image.
Create Board: Use this option to create different boards and categorize your pins. Choose a name for your board and make it private if you want.
Option 3: You can save the PIN directly from the web if needed.
Special note: If you want to save your desired images on Pinterest while browsing the web, you must install Pinterest's browser button on your browser to simply double-click to save the image in your desired board.
4- Follow users or some of their boards.
If you are interested in the boards and pins of some users, you can follow them so that they will be displayed on your home page when they post a new pin.
Click on his username and then hit follow at the top of his profile to follow his boards, or you can follow some of that user's boards by clicking follow below each board.
5- Interact with other users.
The Pinterest platform has made it very easy to connect with other people and share content. You can interact on Pinterest in the following ways:
Save: Use it to save the pin in one of your boards.
Send: Send your pin to other users or share it on other social networks.
Comment: You can give your opinion about the pin.
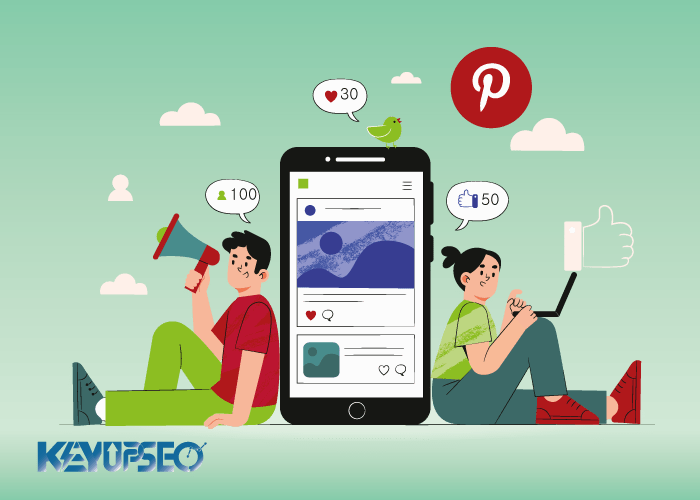
6- Download the Pinterest mobile application.
Pinterest is most useful for use on a computer, but you can also get it for your smartphone in both IOS and Android versions.
Identify new pins, save them and find them later when you need them, and nothing is easier than having a mobile app for this.
How to change Pinterest language?
Change the language of Pinterest on Android:
1. Open the setting of the phone
2. Select Advanced Settings
3. Select Languages & Input option
4. Choose Languages and specify the language you want.
After that, open the Pinterest app, and you will see that its language has changed.
Change Pinterest language on Windows:
1. Click on the down arrow at the top (right side)
2. Enter Settings
3. Select Account Setting and select the desired language in the Languages section.
4. After doing this, click on the Done option to change the language of Pinterest.
Change Pinterest language on iOS:
1. First, open the phone's Settings
2. Enter the General section
3. Select Language & Region
4. Specify the desired language in the iPhone Languages section.
5. Then select the designated language and click Change To (selected language).
Now, when you open Pinterest, the app language has changed.
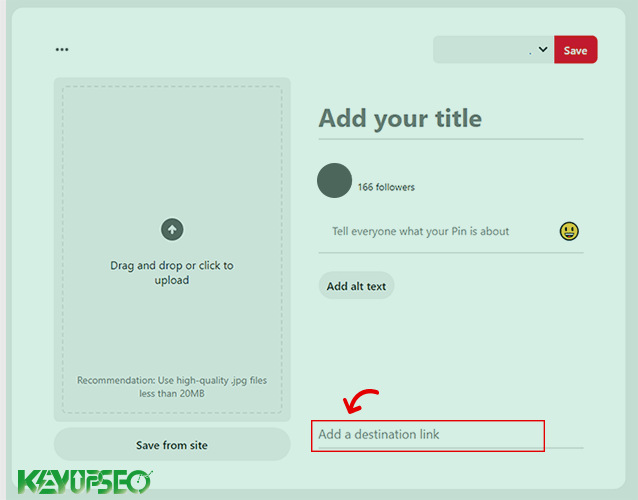
How to do link building on Pinterest
Pinterest is the most popular social network used around the world. For this reason, some businesses or people plan to use its link to promote their website. We will tell you how to do this.
This is very simple to do. Just create a Pinterest account using the linked page. Then enter your user panel and click on the + option on the right side of the page in the Pins section.
Then you will see the above screen. Choose a title for your content. Upload the desired photo and then add the link you want at the bottom of the page. Don't just think about getting links; And don't think about creating, for example, 10 links a day with poor quality content. Focus on quality, and you'll see that you get decent leads this way.
Also, Pinterest has provided users with the possibility to analyze user interaction. Of course, for this, you need to put a tag in the Head of the site. You can access this feature in the account settings section and in the Claim section.
Release date : 13 March, 2023













