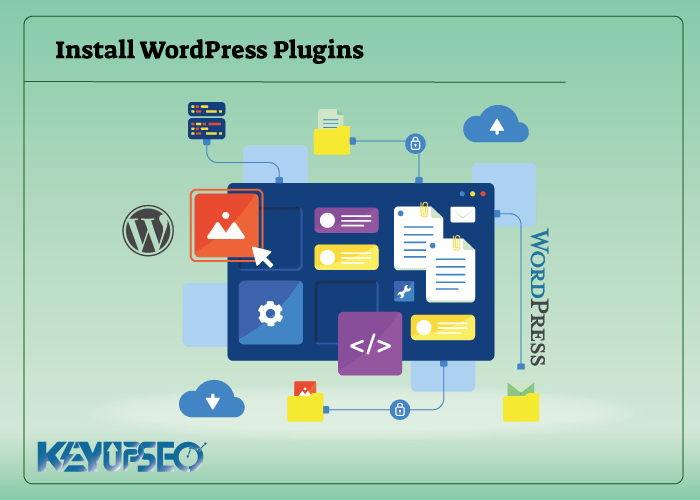
How to install WordPress plugins
Plugins help you add new features and functionality to your WordPress site, and we at the Keyupseo blog give you tips on how to install them.
WordPress plugins are like apps for your website. Plugins help you add new features and functionality to your website, such as creating an online store, adding contact forms, and more.
Like WordPress itself, plugins are written in the PHP programming language. PHP code runs on the server hosting your website and uses its resources.
There are many different types of WordPress plugins and each one affects the performance of your website differently, and you should be able to install them.
A group of plugins, such as page builder plugins and contact forms, are specific to Front-End. Some of the plugins are related to Back-End and website management panel, such as editing plugins and backup plugins, and finally, some plugins are related to both the front and back sections of your website, such as SEO plugins and WordPress firewall.
Tips you should know before installing WordPress plugins
WordPress plugins can add amazing functionality to your WordPress website, but the downside of these plugins is that they can be a headache in terms of support, security, and slowness.
Since WordPress plugins affect site optimization and improving site SEO has a direct impact on increasing site traffic, you must be careful when installing each plugin.
In this part of the article, we want to pay attention to the things you should pay attention to before installing and activating plugins on your website:
• Number of active installations
Naturally, the higher the number of active installations of a plugin, the more accepted it is by site designers. Therefore, it is better to install the plugin that has a higher active installation between several plugins that have similar functionality and rating. At the bottom of the box of each plugin, the number of active installations is written.
• How many stars is the rating of the plugin?
Be sure to pay attention to the number of stars given to the plugin and the number of reviews. Install plugins that have more than 4 stars and more than 300 reviews.
Also, by clicking on the name of the plugin (or more details option) and entering its full page, in addition to the full description of the plugin, you can see the details of its rating.
• Has this plugin been tested and reviewed with the latest version of WordPress?
If the plugin you are about to install has not been tested and verified with your version of WordPress, wait for a while or find another alternative for this plugin. Installing a plugin that has not been tested with your WordPress version may cause incompatibility, so it is better to avoid installing it.
You can see whether this plugin is compatible with your WordPress version from the Add Plugins section and the bottom of each plugin box.
• When was the plugin last updated?
If more than a year has passed since the plugin was last updated, the developer may no longer support the plugin.
This means that there is a possibility of incompatibility or problems with other plugins and themes and even WordPress itself. Even more importantly, it can lead to security vulnerabilities that put your website at risk.
To check the last update date of plugins, go to the plugins section in your WordPress dashboard, select the add option and enter the name of the plugin you want in the plugin search field. At the bottom of the box related to the plugin, the time of its last update is written.
• How many support requests have been completed?
You can see how many support requests for this plugin have been answered in the last two months by going to "More details on the plugin page on the WordPress site" and from the Support section. The number of requests may not be high, but it gives you a good idea of the support of this plugin.
In the following, we discuss the various methods of installing plugins on WordPress and the full description of each:
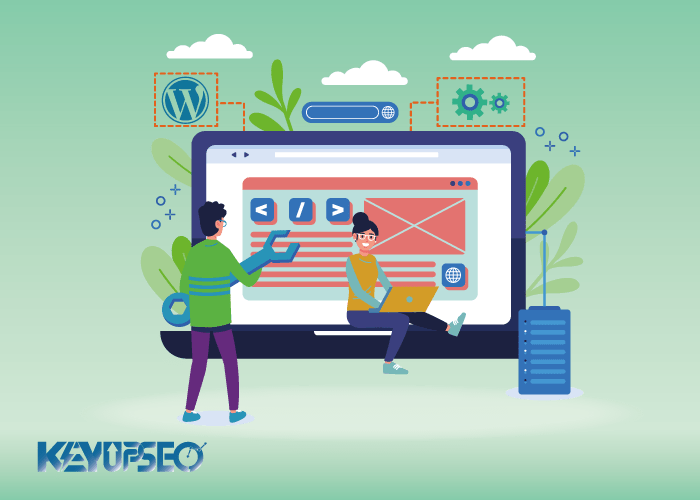
How to install WordPress plugin through the site dashboard
The WordPress repository contains thousands of plugins that you can easily find, install and activate your desired plugin from the list of plugins. To install the WordPress plugin through the site counter, follow the following path:
- In the WordPress dashboard, go to Plugins and select Add.
- Enter the name of your desired plugin in the search bar and find your plugin from the results that appear.
- Click on Install.
- To use the plugin, after the installation is complete, select the "Activate" option that appears instead of installation. You can also enable or disable your plugins from the Plugins path and then Installed Plugins.
How to install WordPress plugin manually
To manually install the plugin, first download the plugin zip file from the official WordPress site or other reputable sites and then follow the following path:
- From the WordPress counter section, you must select the option of plugins and then click on it.
- Select the option to load the plugin.
- Choose File option and upload the extension zip file and then click on install option.
- After installation, select the "Activate" option to activate the plugin.
How to install WordPress plugin through localhost
To install WordPress plugin through localhost, you need one of XAMPP or WAMP software. After installing and setting up one of these softwares and setting up WordPress on the local host, go through the following steps:
- Download the plugin file from the WordPress site or reputable sites.
- In XAMPP software, go to the software installation location (C drive by default) and copy the plugin zip file in the path htdocs > website folder > wp-content > plugins and then unzip it there.
- In the WordPress environment, go to Plugins > Installed plugins and select "Activate" under the name of the added plugin.
How to install WordPress plugin via FTP
FTP stands for File Transfer Protocol. This protocol allows you to transfer files from your computer to the website hosting account.
Sometimes you may not be able to install your desired add-on using the previous methods, or the add-on is custom designed for you. You may also encounter various errors while uploading the file. In this case, you can install the plugin via FTP.
To install the plugin via FTP, you must go through the following steps:
- First, download the plugin file from the WordPress site or other sites or the desired source and unzip the file.
- Install and run an FTP Client on your system. FTP Client is software that allows you to transfer files to your website via FTP. One of the FTP clients you can use is FileZilla.
- Get your FTP username and password through your hosting service so that you can connect the software to your host.
- To connect, select the Site Manager option from the File section.
- Select the New Site option and give it a title.
- In the Host field, enter the domain name of your site.
- Note that Logon Type is set to Normal.
- In the User and Password fields, enter the username and password you received from your hosting service.
- Select the Connect option.
- In the opened window, it will ask you if you want your password to be saved or not, select the desired option according to your needs and click OK.
- Now everything is ready to transfer the file. The Remote Site section is related to your website and the Local Site section is related to your computer.
- From the Remote Site column, go to Public HTML > wp-content > plugins.
- From the Local Site column, find the extension folder you want, right-click on it and select the Upload option.
- Then go to Plugins > Installed Plugins in the WordPress environment. In this section, you will see your plugin added. Select the Activate option to activate your plugin.
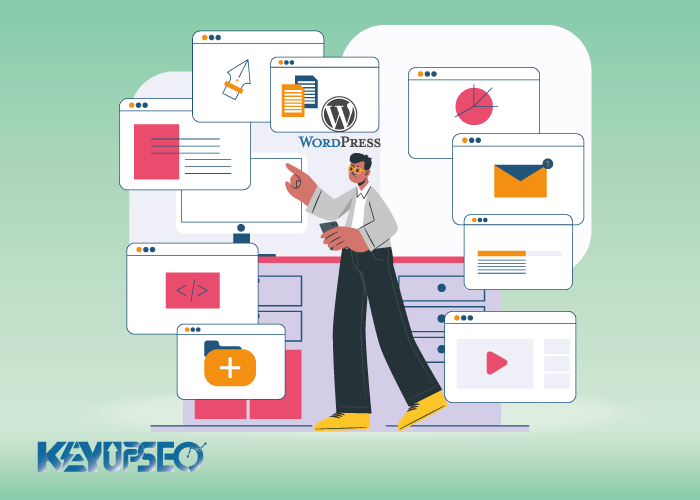
The importance of WordPress plugins in website design
WordPress plugins are programmed components that connect to your WordPress site. Plugins can add new functionality to your WordPress site or extend existing functionality, allowing you to create almost any type of website, from online stores to a portfolio site.
Plugins on WordPress can be installed and set up in different ways, which we mentioned in this article.
Be sure to pay attention to the points mentioned at the beginning of the article before installing any plugin, and always download the plugin file from the WordPress repository and reliable sites, and also make a backup of your website before installing and activating any plugin, so that in case of any If there is a problem, it can be solved as soon as possible.
Also, be careful to make a backup of your site before installing a new plugin because it may cause problems in displaying the site due to various reasons such as incompatibility with the WordPress or PHP version of your site or interference with other plugins. Also, be sure to get plugins from the WordPress repository or from reputable sites.
Release date : 22 March, 2023













