
How to create a menu on a WordPress site
As you know, menus are one of the important parts of the site that play a big role in the beauty of the site, user experience, and SEO of the site.
Learning how to create a menu in WordPress is one of the tasks that every WordPress site designer and administrator should know
Menus can be placed in different parts of the site, including the site header, site footer, and sidebar.
For example, in the main menu of the site, your most important pages are placed so that the user can easily access your services. Also, in the footer, for the convenience of the user, you can place the pages that the user needs more.
Fortunately, WordPress has good features for building, designing, and setting the site menu, and you can easily do any of these tasks. In this article, we are going to review the methods of creating a menu in WordPress and how to configure the menu in WordPress, because the menu is one of those parts that you will probably deal with a lot.
Types of menu creation models in WordPress
WordPress is a platform that allows you to do almost anything. By searching in the WordPress panel, you can see that you have access to most parts of the site and can adjust it.
In all sites, you should look for a way to attract more users, and this is possible by making the site attractive with a beautiful menu.
Also, if you intend to SEO your site, this is possible with Buy Organic Traffic from Keyupseo.
For the menu, which is one of the main parts of the site, WordPress has set options for making settings and has considered ways to create a menu in WordPress and make changes to it, which we will mention in this section.
Creating a menu through the WordPress dashboard
The first and easiest way to create a menu in WordPress or make changes is in the WordPress dashboard. You can easily access the menu settings through View>>Lists.
In this article and in the following sections, we will focus more on this method, which is sufficient to meet most of our needs.
Creating a menu in WordPress with a plugin
The ability to create a menu is available by default in WordPress, and WordPress templates also provide you with various features for menu design. Among these capabilities is the possibility of creating a mega menu, placing icons and photos in the menu, creating a floating menu, the possibility of changing the design, etc.
However, if your theme doesn't have such features, you can use plugins. Creating a menu in WordPress with a plugin is only necessary if you need a special feature that is not present in the template because the use of plugins in WordPress should not be excessive.
Among the plugins that you can use to make changes and create a menu in WordPress, the following can be mentioned:
- Max Mega Menu
- WP Mobile Menu
- Responsive Menu
- WordPress Mega Menu – QuadMenu
- Sticky Menu & Sticky Header
Creating a menu in WordPress with programming
WordPress allows us to create our own custom menu and change its design. In fact, it is possible to create a custom menu in WordPress perhaps more than any other platform.
It is necessary to have access to WordPress management, access to hosting, sufficient knowledge of WordPress files and folders, familiarity with site programming languages such as PHP, and also familiarity with CSS to perform custom design and beautify the menu.
You can specify the location of your menu by making changes in the functions.php and header.php files. Also, to create a menu in WordPress with programming, you need to introduce your desired menu to WordPress by placing a piece of code on the website and actually registering it.
To change the design of the built-in menu, you need to be fully familiar with CSS, because normally the built-in menu is very simple and you need to design it to display it better on the site pages.
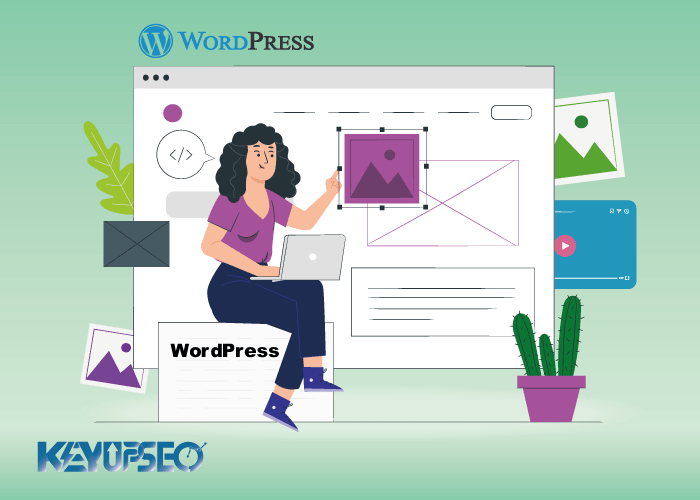
Training on creating a site menu through the WordPress dashboard
As we said, the easiest way to create a menu in WordPress is through the dashboard section. To do this, follow the steps below:
Enter your WordPress dashboard by entering your username and password.
• In the WordPress dashboard, click on “Lists” in the “View” menu.
• In this section, by clicking on the "Create a new menu" option, you will enter the new menu creation section.
Note: If you only intend to change the lists in WordPress, on this page, in the "Select a list to edit" section, choose the menu you want and click on "Select".
• By entering the menu creation section in WordPress, first choose a name for your list in the list name section. Also, in this section specify the location of your menu display (for example, you can choose the main menu, footer menu, etc. Depending on your template, the list locations can be different). Then click on Create List option.
Note: In this section, there is also an option called "Automatically adding tabs" which, by selecting it, will be automatically added to the menu whenever a new tab is created on the site.
• After completing the previous step, the menu has been created in WordPress and you will enter the menu editing section. In this section, you can add the pages you want to the menu. To do this, there is a section called "Add menu options" on the side of the page, from which you can add your favorite tabs, categories, posts, and pages to the menu.
For example, to insert one or more sheets, we select them by activating the tick and clicking on the "Add to list" option. In this way, the tabs will be placed in the menu.
To insert a custom page that is not in the Tabs, Categories, etc. section, click the Custom Links section. In this section, enter the page address and the link text (which will be displayed in the menu) and click on the option to add to the list.
After doing the above, click on the save list.
• After adding the desired items to the list, it is time to configure each of them. To do this, click on the small triangle to the left of each one, so that its settings appear. The settings in this section vary depending on the format. For example, in some formats, you can put icons and even photos for menu items or turn each one into a mega menu.
• Make desired settings for all items and click on save list.
Note: In addition to the settings for each item, we can also enable other features for menu items, which are called advanced menu features.
We'll look at how to add advanced features.
A suggestion for those interested in designing websites with WordPress: If you would like to create a WordPress theme yourself, we will provide you with a complete tutorial in the content 8 steps to build a WordPress theme.
Training to manage the layout of the sub-menus of the WordPress site
Now that we have placed all our pages in the menu, we need to manage their layout and create sub-menus for some of them, that is, put some options under another option.
To change the layout of the menu items, you can use Drag & Drop.
For example, to place an item before another item, simply click and hold the mouse on it, then drag it to the top of the item and release the mouse button.
To place an item under another item, just drag it a little forward and release it. In this case, the item that is located in front is called the child and the item that is located behind is called the parent or mother.
We also move the other items that we want to be a subset or child forward a little so that all the children of an item are in one line and in line with each other.
How to determine the location of the main menu of the site in WordPress
As mentioned, when creating the menu, you can specify its location. For example, specify whether a menu should be in the footer or at the top of the site. Sometimes at the top of the site, in addition to the main menu, there is also a secondary menu for which you can also create a menu and place desired pages in it.
To determine the location of the main menu in WordPress, you can specify it when creating the menu, or determine or change its location using the following method:
• Go to View>>Lists in the WordPress dashboard.
• In the upper part of this page, click on the management tab.
• In this section, you can place any of the created menus in the desired location. In front of the site menu positions (such as footer, main menu, secondary menu, etc., which differ in different formats) there is a drawer where you can specify the menu you want to be placed in that position.
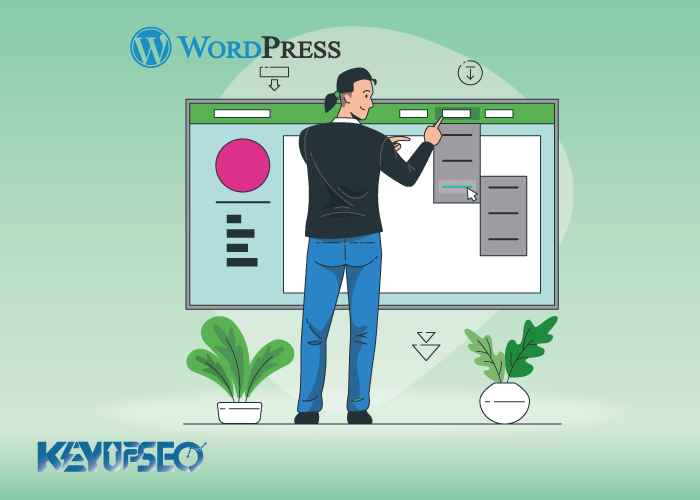
How to add advanced features to the site menu in WordPress
As we said before, in addition to the usual settings for changing lists in WordPress (which are different in each theme), there are a number of advanced features for them that we can add to the settings if needed.
For this, in the upper left part of the list editing page, we click on the page settings option.
By clicking on this section, the "Show advanced list properties" options will be displayed, which will be added to the menu settings in WordPress by selecting each of them.
After choosing the desired options, save the list.
These settings include the following, each of which we will examine below:
• Purpose of the link
By activating this option, you can set the menu items to open in another tab in the browser by clicking on them. In fact, an option is added to the settings that, if selected for an item, will open in a new tab if that item is clicked.
• title adjective
Using this option, you can choose a name for the menu item to be displayed when you hold the mouse over it. In fact, this option allows you to add additional descriptions to menu items.
• CSS class
Using this option, you can change the design of items, such as font color, background color, size, border, etc. The process is that you define a class in the site's CSS file and put the name of the class here so that the things you defined in the class are applied to the desired item.
• Parallel links (XFN)
Using this option, you can determine whether the link placed on the icon is followed or nofollow. This option is especially important in SEO and search engines. If a link is nofollow, search engines will not crawl that link. Therefore, using this option is not recommended except in special cases where we want a page not to be seen by Google.
• Explanation
By activating this section, you will be able to add a description for each item. This description will only be displayed if your WordPress theme has this feature.
It is recommended that you enable these only if you really need them.
The importance of menu in WordPress sites
WordPress is the most powerful and popular content management system (CMS) in the world, and one of its strengths is the ability to make changes in all parts of the site. The menu, which is one of the important parts of the site, is easily created in WordPress and its settings can be changed as desired.
Creating a menu in WordPress is very simple and can be done with just a few clicks unless we need a very special menu. In this case, we can design the menu we need using programming and plugins. In fact, whether you are a beginner WordPress user or a professional programmer, the facilities for creating and changing lists in WordPress have been provided to you.
I suggest you read Increase WordPress speed and performance to improve the SEO of your WordPress website.
Release date : 6 December, 2022













